Ak fotíte viac ako štyri selfie denne, máte nejaký fotoaparát, neprekáža vám označenie fotograf (hoci s prívlastkom príležitostný, amatérsky, neprofesionálny a podobne), tak ste pravdepodobne riešili alebo riešite jednu zásadnú otázku: Čo s fotografiami? Akú aplikáciu na ne použiť?
Niektorí majú jednoduchú odpoveď: Fotografie ukladajú do adresárov, ktoré majú pomenované a nejako zoradené, ale to sme robili v roku 2000, keď sme s digitálnou fotografiou začínali. Na prezeranie fotiek sme vtedy používali IrfanView či ACDSee a sranda nastala, keď sme chceli fotky editovať. To sme riešili tak, že sme si urobili kópiu fotiek, originál odložili, kópiu vytúnovali v niečom, čo bolo poruke, a bolo.
Čo vlastne chceme?
Dnes hľadáme aplikáciu, ktorá by bola nielen organizérom, ale aj kvalitným editorom. Ktorá by umožňovala fotografie jednoducho naimportovať, zoraďovať ich do najrôznejších kolekcií, označiť kľúčovými slovami, aby sme mohli podľa nich vyhľadávať. Lebo keď máte niekoľko stoviek alebo tisícov fotiek, pomenované adresáre nestačia. Zásadná je možnosť bezprostrednej editácie, nemusí to byť až taká sofistikovaná práca ako v Photoshope (vrstvy), ale mala by zniesť vysoké nároky. A nech je editor nedeštruktívny, teda fotku by bolo možné ľubovoľne a akokoľvek upraviť, ale originál by bol stále zachovaný.
Takže ešte raz si zopakujme, že chceme aplikáciu, ktorá:
- Importuje fotografie z prístrojov alebo pamäťového média
- Umožňuje ich nedeštruktívnu úpravu (originál ostane zachovaný)
- Umožňuje ich manažovanie, vyhľadávanie a prezeranie
- Má najrôznejšie nástroje na triedenie a usporadúvanie do albumov
- Dokáže fotografie jednoducho exportovať a komunikuje so sociálnymi sieťami
Adobe Lightroom
je jasná odpoveď profesionálov i nadšencov fotografie. Pre prácu s archívmi je Lightroom určite rovnakým štandardom ako jeho brat Photoshop pre editovanie jednotlivých fotografií.

Aplikácia stojí cca 130 eur a existuje aj v skúšobnej trial verzii, tak sa s ňou môžete mesiac pohrať a potom sa rozhodnúť. Ak fotíte viac a nebodaj máte aj nejaké objektívy tak viete, že to je len zlomok peňazí, čo dávame do fotoaparátu a výbavy a pomer cena/osoh je mimoriadny. A ak sa vám zdá na prvý pohľad absurdne zložitá, nebojte sa, aj mne sa zdala. :) Na pochopenie, že to nie je také hrozné, by mala slúžiť séria článkov, z ktorých prvý práve čítate.
Poznámka: Nemusíte platiť 130 eur, Adobe ponúka Lightroom v balíku spolu s Photoshopom za cenu do 10 eur mesačne.
Jedna dôležitá poznámka na úvod: Lightroom nie je súborový manažér. Fotografie si síce ukladá do adresárovej štruktúry, ktorá je normálne prístupná cez Windows explorer/Mac finder, ale nájdeme tu len originály. Záznamy o úpravách, kľúčových slovách a vôbec všetko ostatné sa ukladá do súboru knižnice. Upravené fotky preto musíme vždy vyexportovať. A knižnicu, čo je samostatný neveľký súbor, veľmi odporúčam pravidelne zálohovať (sám Lightroom to ponúkne vždy pri vypnutí).
Takto to vyzerá v plnej paráde:

Ale my ideme knižnicu len vytvárať, takže nás bude zaujímať táto situácia. Knižnica je prázdna, ideme do nej vložiť prvé fotografie.

Takže stlačíme tlačidlo Import… a dostaneme takéto. Môžeme si nájsť akýkoľvek adresár, keď vložíme SD kartu z fotoaparátu alebo pripojíme zariadenie s fotkami (smartfón, tablet), ponúkne sa nám sám.

V tejto fáze fotky buď vyberieme z adresára, alebo ich z neho potiahneme myšou. Pri importe môžeme v hornom menu zvoliť, či fotografie chceme na nové miesto skopírovať alebo presunúť (z SD karty a zariadení sa vždy automaticky nastaví kopírovanie, ak importujeme fotky z iného adresára na disku, bude lepšie ich presunúť kvôli miestu).
Fotky sú naimportované. Zobrazia sa nám v základnej mriežke (grid) – pozri prvý obrázok. Fotka sa samostatne ukáže po dvojitom kliknutí a keď klikneme ešte raz, výrazne sa nám zazoomuje, čo je dobré na kontrolu ostrosti.
Takto:


Späť do mriežky sa vrátime stlačením tlačidla „Grid“ dole alebo prostým stlačením klávesy G. Vôbec, Lightroom sa dá skvele ovládať klávesovými príkazmi a je fajn si aspoň základné osvojiť. Tu sú s popiskami v češtine. Hlavne si zapamätajte príkaz F (Full) pre zobrazenie fotografie na celú obrazovku, Tab pre skrytie nástrojov.
Keď sa fotografie naimportujú, zrejme vyhodíme nepodarky a ostatné si otagujeme, teda označíme kľúčovými slovami, podľa ktorých budeme neskôr fotografiu vyhľadávať. Ku každej fotke môžeme priradiť ľubovoľný počet kľúčových slov. Toto je dôležité, dajte si na tom záležať.

Najvydarenejšie fotografie si upravíme, lebo polovica práce pri dobrej fotke je postprodukcia. Na to slúži sekcia Develop (kliknúť na záložke alebo kláves D).

Po pravej strane máme možnosti ako upraviť fotografiu. Bežne využijeme tieto:
Výrez (so zamknutím pomerov alebo bez), zmena naklonenia – uhol (angle).
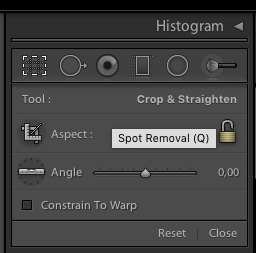
Všetky možné funkcie na prácu s fotografiou – expozícia, kontrast, saturácia, tiene, potlačenie/zvýraznenie tmavých a svetlých miest atď.

Doostrovanie neslúži na opravu rozmazaných fotiek, tie neopraví nikto. Ale pri niektorých fotografiách zostrenie kontúr veľmi pomôže. Pod touto funkciou je redukcia šumu, ktorý vzniká napríklad pri slabom svetle.

Po ľavej strane sa zasa nachádza obrovské množstvo predvolených filtrov – predvolených nastavení, čiernobielych i farebných.

Ešte raz zdôrazňujem, že čokoľvek s fotkou spravíte, úprava sa nezapíše do originálu. Ten zostáva stále pôvodný a kedykoľvek sa k nemu môžete vrátiť. V tom sa Lightroom líši napríklad od Photoshopu.
Fotky sú upravené, čo s nimi?
Predovšetkým, kedykoľvek si ich môžete nájsť a pozrieť. Môžete ich hľadať podľa niekoľkých atribútov – napríklad ak chceme zobraziť všetky obrázky z Banskej Bystrice za nejaké obdobie, tak nič ľahšie – samozrejme, ak sú fotografie otagované „Banska Bystrica“.

Fotografie môžete poslať na Facebook alebo Flickr alebo poslať do mailu.
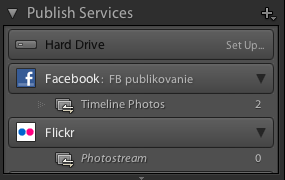
No a potom ich môžeme vyexportovať, ak ich chceme, povedzme poslať niekomu zbalené cez úschovňu. Export nám ponúka mnoho možností nastavenia, asi najvyužívanejšia bude možnosť vytvoriť si podadresár na export priamo v dialógovom okne a zmenšenie fotografií, ak niekomu napríklad posielate náhľady alebo pre web.


Ako letmé zoznámenie s touto vynikajúcou aplikáciou hádam tento článok postačil, v prípade záujmu sa naň prizrieme bližšie v spolupráci s profesionálnym fotografom. Lightroom je pre profesionálov v mnohých prípadoch nevyhnutný ako zrkadlovka, takže o ňom vedia veľa. Ak by ste sa chceli čokoľvek spýtať, neváhajte.
Marian Jaslovský, Mindshare Slovakia



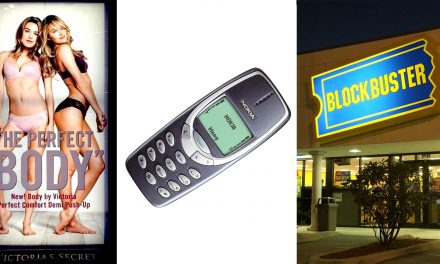


 Facebook vám umožní oddýchnuť si od priateľov
Facebook vám umožní oddýchnuť si od priateľov
 Ako si overiť fotku na internete?
Ako si overiť fotku na internete?
 Získal som čítačku Kindle. Čo ďalej? (tipy a triky)
Získal som čítačku Kindle. Čo ďalej? (tipy a triky)
 Modrá stuha alebo príbeh majonézy Hellmann’s
Modrá stuha alebo príbeh majonézy Hellmann’s
 Aký bol rok 2020 pre najpopulárnejšie sociálne siete?
Aký bol rok 2020 pre najpopulárnejšie sociálne siete?

Okrem viacerých chýb, nepresností a diskutabilností (napr. spelling “Irphan View”; argument, že “polovica práce pri dobrej fotke je postprodukcia”; tvrdenie, že Lightroom je pre profesionálnych fotografov “nevyhnutný ako zrkadlovka”, resp. že je “jasná odpoveď profesionálov” atď.) autorovi unikli dve podstatné skutočnosti:
1. Lightroom a Photoshop sú odlišné produkty. Postaviť ich na jednu úroveň je porovnávanie hrušiek s jablkami, čiže hlúposť.
2. Naimportovať do Lightroom-u .jpg z kompaktu za 100 eur a urobiť nejaké základné úpravy je ako kúpiť si Toyotu Hilux, liať do nej najlacnejšiu naftu v okolí a chodiť na nej iba v nedeľu do kostola. Uvedené nároky spĺňa napríklad Picasa (zadarmo) a dokonca aj open-sourcový digiKam.
Buď je článok zamaskovanou platenou reklamou pre Adobe (v tom prípade by bolo vhodné to za reklamu označiť), alebo jednoducho treba uznať, že človek nemôže byť odborníkom na všetko a o veciach, o ktorých toho nevie dosť, jednoducho nepísať.
Ďakujem za pripomienku, IrfanView som opravil. 1.: Neporovnávam tieto dva produkty. Navyše, tento článok je o Lightroome. 2: Je dosť ľudí, ktorí na Ligtroome upravujú fotky z mobilov, na to má Lightroom aj samostatný plug-in. Picasa a Lightroom sú dva úplne odlišné produkty.
Noo z mojich fotografickych skusenosti to beriem tak ze Photoshop je na zlozitejsie retuse a lightroom je pre fotografovm ktori si fotku len upravia podla poziadaviek.. ziadne vymeny hlav a podobne zabavky :) Kopec veci ktore sa urobia v lightroome jednoducho by som vo photoshope robil ovela dlhsie a zlozitejsie.
A jedna podstatna vec je ta, ze Lightroom je vynikajuci katalogizacny nastroj. Aj taky majitel 100 euroveho kompaktu moze mat prehlad vo svojich fotkach.